A VSCH weboldalán található szervező rendszer alapvetően a klub rendezvényeinek, eseményeinek közzétételére, és az ezekre való jelentkezések, foglalások kezelésére lett kifejlesztve. Segíti a szervező munkáját, és tájékoztatást ad a résztvevőknek, hogy eldönthessék részt vesznek-e az eseményen. Ez a leírás azért született, hogy bemutassa a rendszer funkcióit, és használatát.
Események listája
Az események listájának megtekintéséhez a weboldal menüjében válaszd ki a “Szervező” menüpontot. A rendszer megmutatja az elkövetkezendő események listáját.
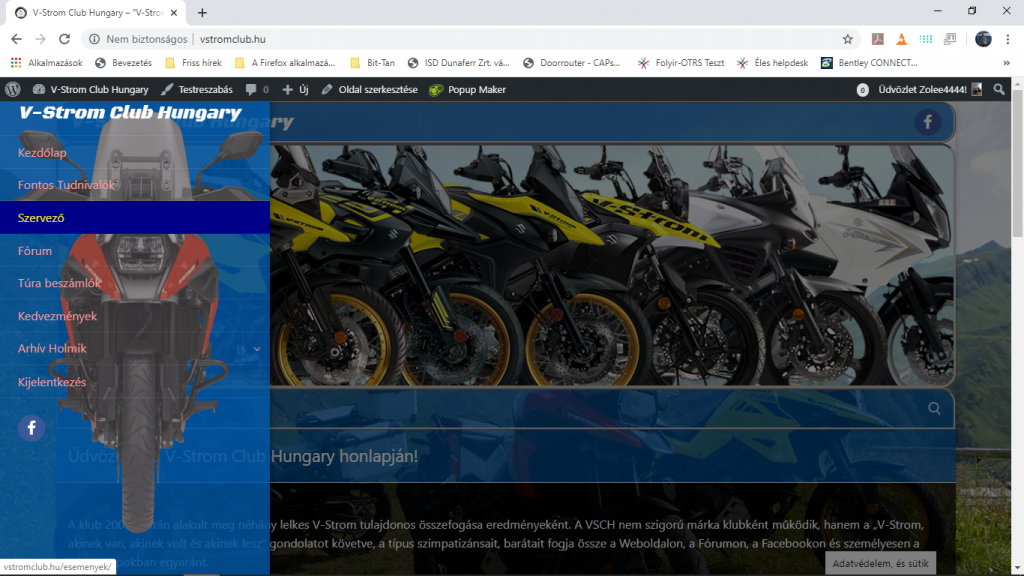
A lista táblázat-szerűen jelenik meg. A táblázat bal oldalán látható az esemény kezdetének és befejezésének dátuma, illetve ideje. A második oszlopban a jelentkezési határidő látható. A Harmadik oszlopban az esemény címe, neve, és a helyszíne jelenik meg. A negyedik oszlopban az esemény borítóképe – természetesen csak ha van ilyen .
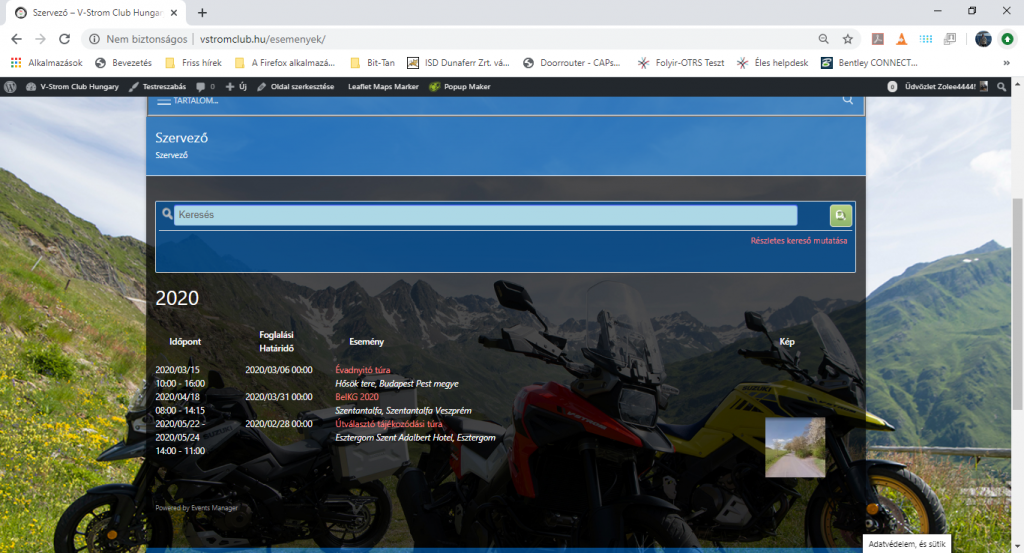
Jelentkezés egy eseményre
Az eseményekre való jelentkezés úgy történik, hogy “jegyet” kell váltani az eseményre. A Jegyeket, és a jegyek paramétereit az esemény szervezője, kiírója határozza meg annak függvényében, hogy az esemény költségei miképpen variálhatóak, illetve a jelentkezések feldolgozásakor mi a célszerűbb. Emiatt egy-egy eseményhez több féle “jegyet” is létrehozhat. Például külön jegyet a szállásköltséghez, külön jegyet az étkezéshez. Értelem szerűen jelentkezéskor a nekünk megfelelőket kell választani, és mindegyikből olyan mennyiséget, melyre szükségünk lesz. Ha a jelentkezéskor szeretnénk elolvasni az esemény részletes leírását is akkor kattintsunk az esemény nevére (pirossal jelenik meg, ha fölé visszük az egér mutatót, akkor sárgára vált).
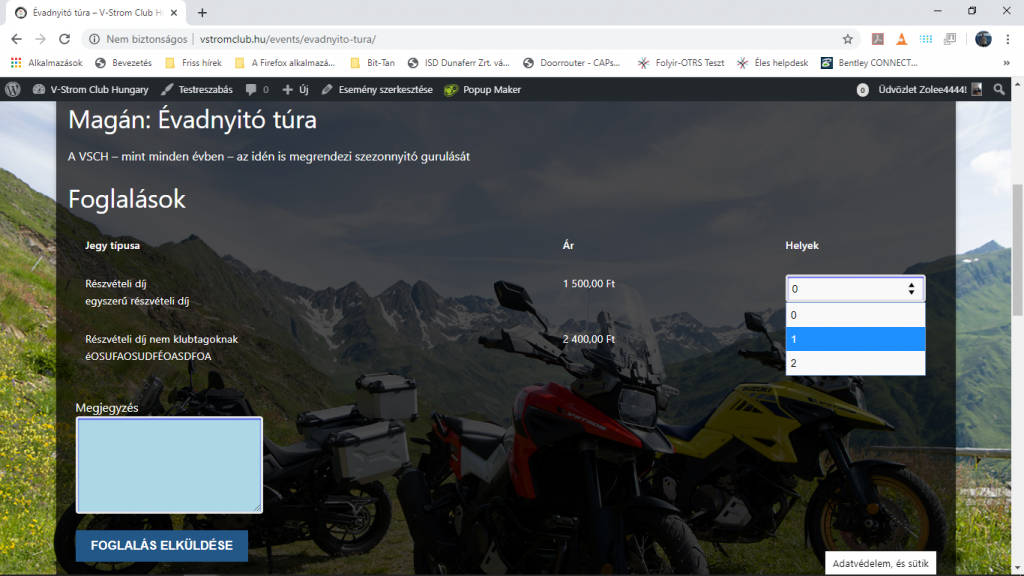
Ezen az oldalon elolvashatjuk a részletes ismertetőt az eseményről, illetve elvégezhetjük a foglalást is. A számunkra megfelelő jegy típusoknál válasszuk ki a megfelelő mennyiségeket. Előfordulhat, hogy az esemény szervezője korlátozta a jegy típusból foglalható maximális és minimális darabszámokat, így ne lepődjünk meg, ha nincs olyan mennyiség, amit elsőre foglalni szerettünk volna. Ha szeretnénk valamit üzenni a szervezőnek a “Megjegyzés” kitöltésével tehetjük meg.
Jelentkezés utáni teendők
A jelentkezés automatikusan érvényessé válik. A szervező minden jelentkezésről kap értesítést. A beérkezett foglalás automatikus jóváhagyásáról az érintett jelentkező értesítést kap.
Saját jelentkezések megtekintése, kezelése
Az oldal fő menüjében a “Saját Dolgok” pontra kattintva a weboldal profil kezelő oldalára jutunk, itt a bal oldali pontok közül az “Események” oldal “Részvétel” lapján lehetőségünk nyílik a saját foglalásainkat kezelni.
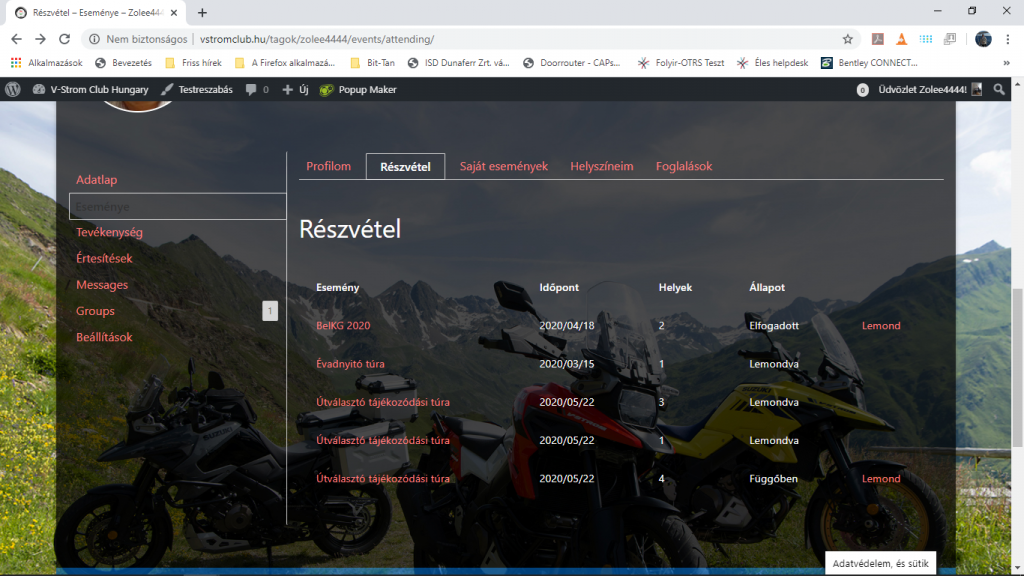
Az oldalon láthatjuk a foglalásainkat táblázatos formában. Az első oszlopban az esemény neve, a másodikban annak időpontja, a harmadikban az általunk lefoglalt helyek száma, a negyedikben a foglalás állapotát, az ötödikben pedig a lehetséges teendőket (pl.: lemondás). Az állapot lehet “Függőben” – ilyenkor a jelentkezést megtettük, de a szervező még nem fogadta el – lehet “Elfogadott” – ekkor a szervező már elfogadta a jelentkezést -, lehet “Lemodva” – ilyenkor lemodtuk a foglalásunkat -, vagy lehet “Visszautasítva”, ekkor a szervező visszautasította a jelentkezést.
Helyszínek
A szervező adhat az eseményhez helyszínt is. A helyszín az esemény oldalán a helyszín illetve annak címe egy kis térkép ablakban látható, és segít a helyszín pontos beazonosításában. A térképet lehet nagyítani, kicsinyiteni.
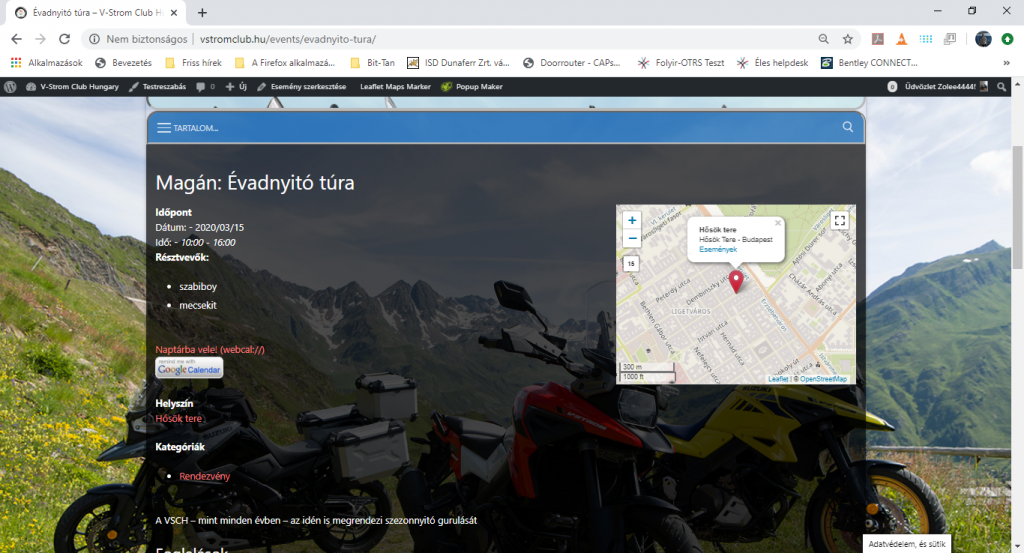
Egyéb lehetőségek
Az esemény oldalán látható “Google Calendar” nyomógomb segítségével az eseményről bejegyzést készíthetünk a naptárunkba, nehogy megfeledkezzünk róla. A gomb megnyomásával a rendszer megnyitja a google naptárbejegyzés oldalát és ki is tölti az űrlapot. Nem marad más feladat, mint a mentés gombra kattintani.
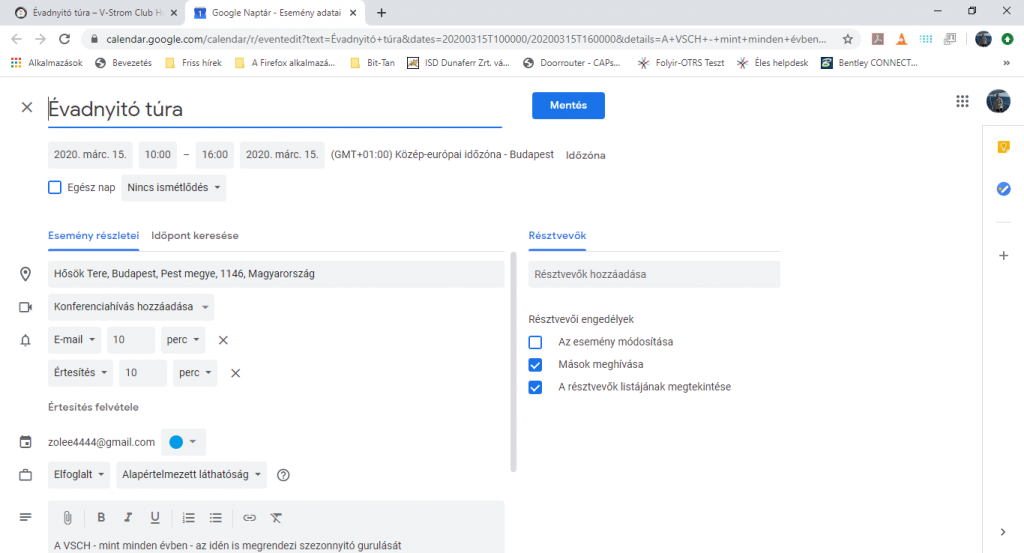
Új esemény kiírása a szervezőben
Új esemény létrehozásához a következőket kell tenni. Kattintsunk az oldal főmenüjében található “Személyes Dolgok” pontra. A profil kezelő oldalon válasszuk ki az “Események” pont “Saját Események” lapját.
Az oldalon kattintsunk az “Új hozzáadása” gombra.
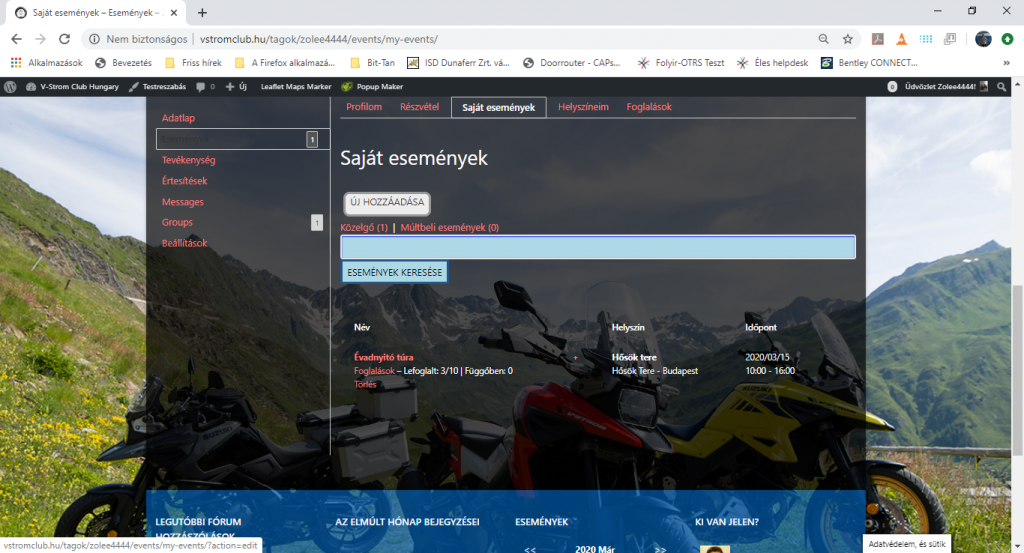
Ennek hatására a rendszer megnyit egy adatlapot, melynek kitöltésével létrehozhatjuk az új eseményt. Az első dolgunk, hogy nevet adjunk az eseménynek. A második mezőben lehetőség van arra, hogy korlátozzuk az esemény láthatóságát. Ha itt beállítunk egy csoportot, akkor csak az adott csoport tagjai láthatják azeseményt, és csak ők tudnak jelentkezni is. Például, ha azt szeretnénk, hogy csak klubtagok láthassák az eseményt, akkor állítsuk ben a Klubtagok csoportot.
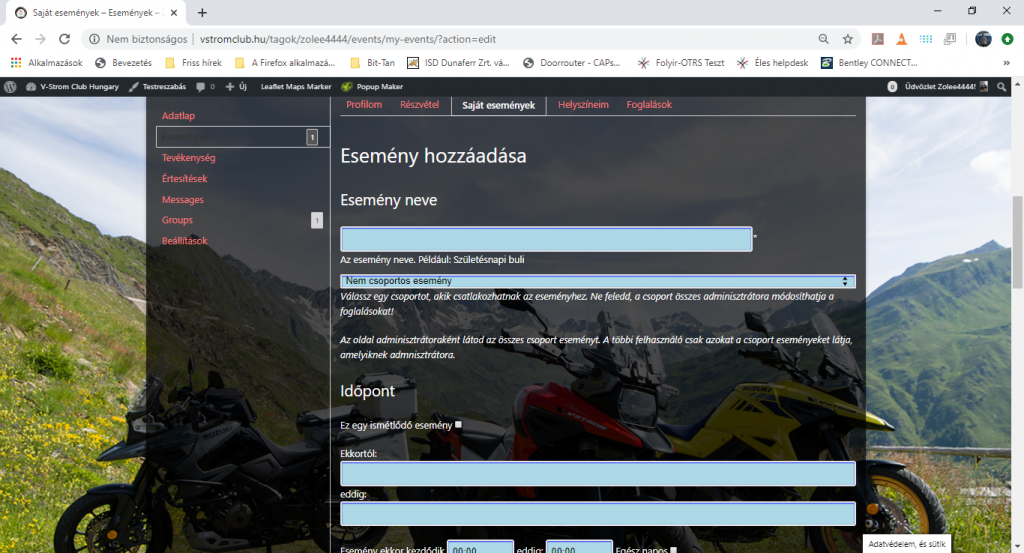
A következő lehetőség az esemény időpontjának beállítása. Az ” Ez egy ismétlődő esemény ” felirat után található jelölő beállításával – értelem szerűen – ismétlődő eseményt hozhatunk létre, mely a megadott időközönként ismétlődik. az “Ekkortól” mezőben beállíthatjuk az esemény kezdő dátumát. a mezőre kattintva, megjelenik egy kis “naptár” ablak, melyben kiválaszthatjuk a megfelelő napot.
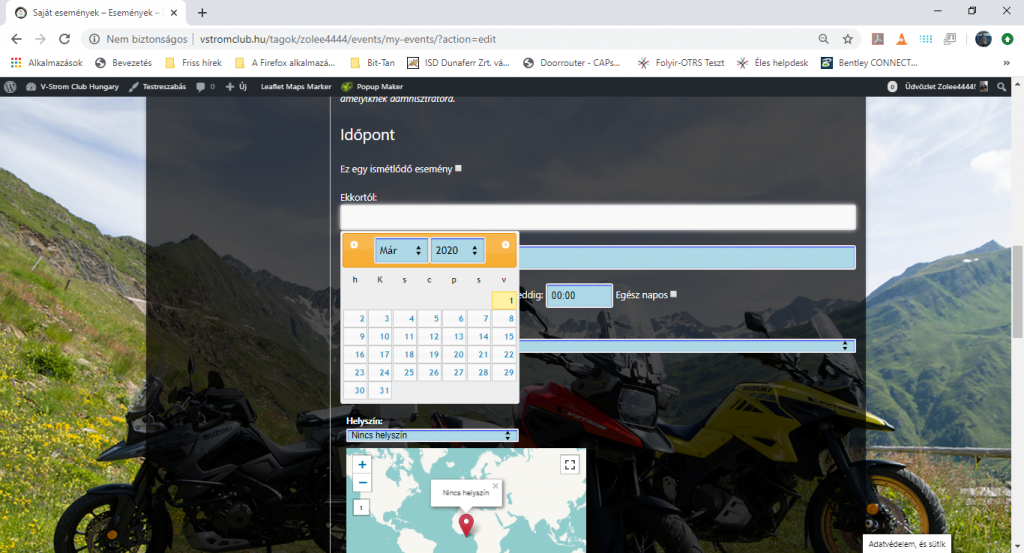
A következő mezőben a záró dátum beállítását lehet megtenni, az előzőhöz hasonlóan. A következő két mező a kezdő időpont – óra perc – illetve a záró időpont. A kezdő időpont – értelemszerűen – a kezdő dátumon értendő, a záró időpont pedig a záró dátumhoz. Egynapos esemény kiírásakor a két dátum azonos. A következő mező az időzóna beállítására ad lehetőséget. Ez alapértelmezetten Budapestre van állítva. ha az esemény a mi időzónánkban lesz az esemény, akkor ezt nem kell átállítani.
Ismétlődő esemény létrehozásakor megjelenik az ” Ez az esemény ismétlődik ” mező, ahol kiválaszthatjuk az esemény ismétlődésének gyakoriságát. (Naponta, Hetente stb) , majd megadhatjuk, hogy a fentebbi egységből mennyi legyen az ismétlődés gyakorisága. Például, ha a “Naponta” beálítás mellé 4-et írunk az azt jelenti, hogy négy naponta fog ismétlődni az esemény. A “Hetente” beállításnál megadhatjuk, hogy a hét melyik napján ismétlődjön az esemény. A “Havonta” beállításnál megadhatjuk, hogy a hónap melyik hetének melyik napján legyen az ismétlődés. Azt is meg lehet adni, hogy az esemény hány napig tartson.
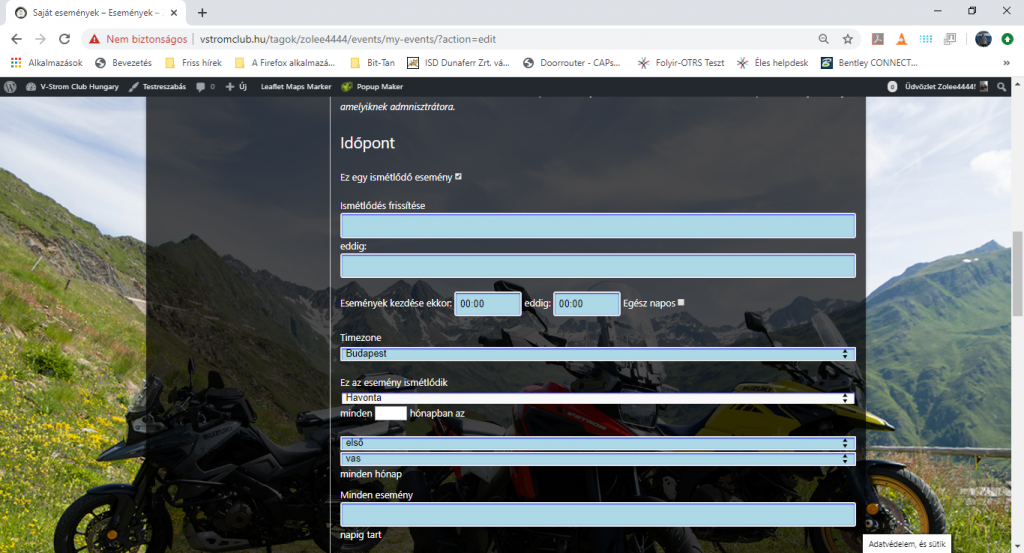
A következő lehetőség a helyszín megadása. Itt a legördülő menüből választhatjuk ki a helyszínt, melyet előre meg kell adnunk (később erről is lesz szó)
A következő részben kell létrehoznunk az esemény leírását. Itt írhatjuk le a fontos tudnivalókat, melyeket meg akarunk osztani az esetleges résztvevőkkel. A leíráshoz kapcsolhatunk média információt is, képeket, videókat, galériát stb…
A leírás után megadhatjuk az esemény katéegóriáját, mely pédául egy túra kiírásnál Rendezvény legyen. Csecsebecsék rendelésénél csecsebecsék.
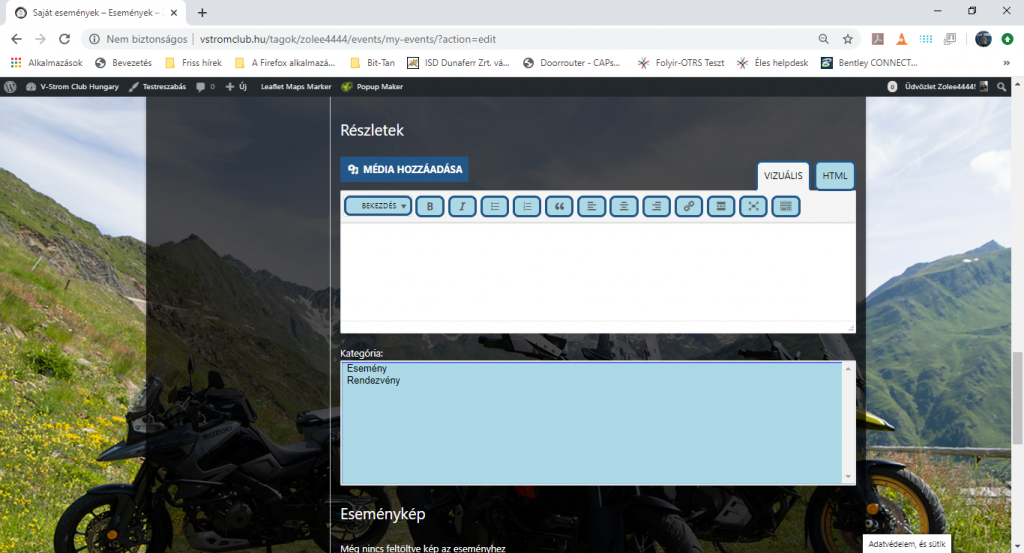
Az eseményhez megadhatunk egy “Esemény képet”, mely például a listanézetben jelenik meg.
A ” Foglalás engedélyezése ehhez az eseményhez ” jelölő kiválasztásával lehetővé tesszük, hogy az eseményre jelentkezni is lehessen. A jelentkezéshez meg kell adnunk “jegy” típusokat Egyszerűbb esetben elegendő egy típus is, de összetettebb esetben a jeletkezések különböző típusaihoz különböző jegyeket rendelhetünk. A rendszer alapbó felajánl egy “Általános Jegy”-et, melyet saját igényeinkre szabhatunk a “szerkesztés feliratra kattintva, illetve új “jegy”-et is létrehozhatunk.
Jegy beállítása
A Jegynek először valamilyen nevet kell adnunk. ez lehetőleg utaljon a hozzá kapcsolódó elem nevére, például szállásköltség. Ezután adjunk hozzá egy rövid leírást, a könnyebb érthetőség kedvéért. Ezután meg kell adnunk a jegy árát, melyet a rendszer riportáláskor használni fog, illetve a jelentkezők számára ad információt a költségekről. Ezután a “helyek” mezőben megadhatjuk, hogy az adott jegy típusból mennyi áll rendelkezésre összesen. Ez segít az esetlegesen korlátozottan elérhető – például szálláshelyek – erőforrások kezelésére. A rendszer nem enged az itt megadott számúnál több jelentkezést. Megadhatjuk, hogy ebből a jegytípusból minimum mennyit kell, és maximum mennyit lehet foglalni. Bekorlátozhatjuk azt is, hogy a jegy típusból milyen időben lehet foglalni. ha üresen hagyjuk, akkor az esemény jelentkezési határideje lesz a jegy foglalás korlátja, de itt megadhatunk külön időkorlátokat. megadhatjuk a ” Kötelező? ” jelölő négyzettel, hogy a jegytípus foglalása kötelező e a jelentkezéshez, illetve korlátozhatjuk, hogy kik foglalhatják ezt a jegytípust.
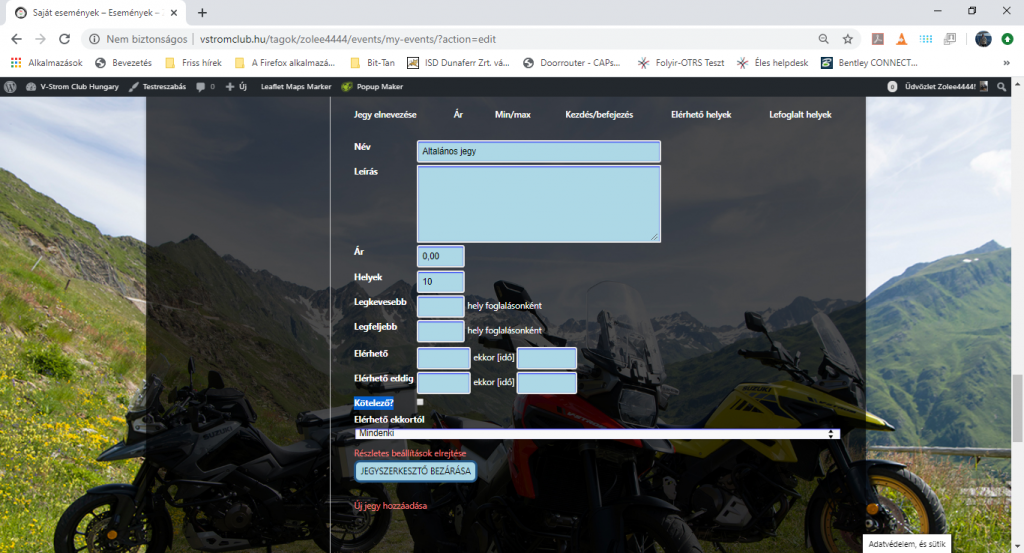
Az esemény kiírás végén megadhatjuk, hogy az eseményre maximálisan hány jelentkezőt fogadunk (ha a jegyek elfogynak, akkor ez nem számít), hogy egy foglalásban maximum hány darab jegyet lehet foglalni, illetve, hogy a foglalás lehetősége mikor zárul le (dátum kiválasztással, és időpont megadással).
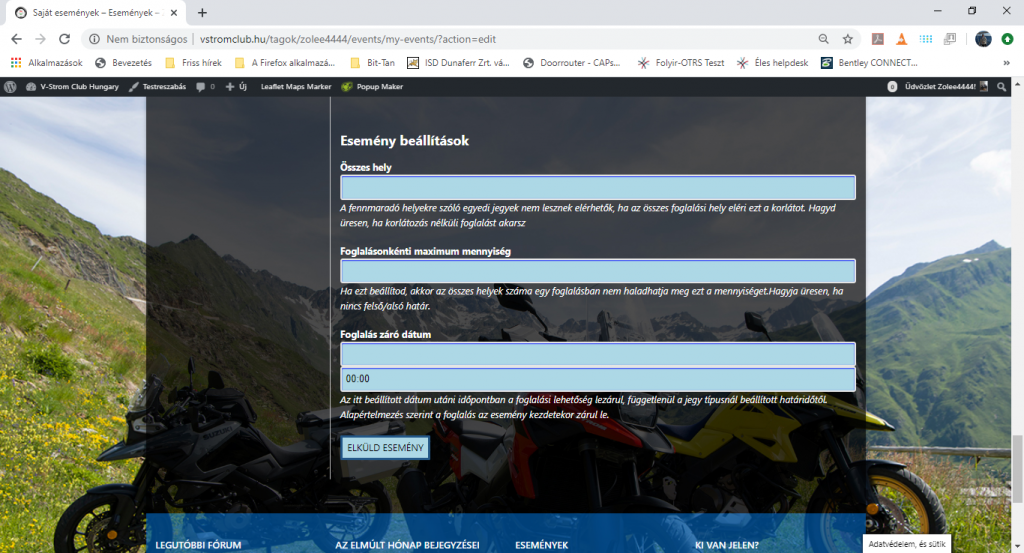
Az így megszerkesztett esemény kiírást az “Elküld Esemény” gomb megnyomásával menthetjük el.
Helyek létrehozása
Új helyszín létrehozásához kattintsunk az oldal főmenüjében található “Személyes Dolgok” pontra. A profil kezelő oldalon válasszuk ki az “Események” pont “Helyszíneim” lapját.
Az oldalon az “Új Hozzáadása” gombra kattintva hozhatunk létre új helyszínt.
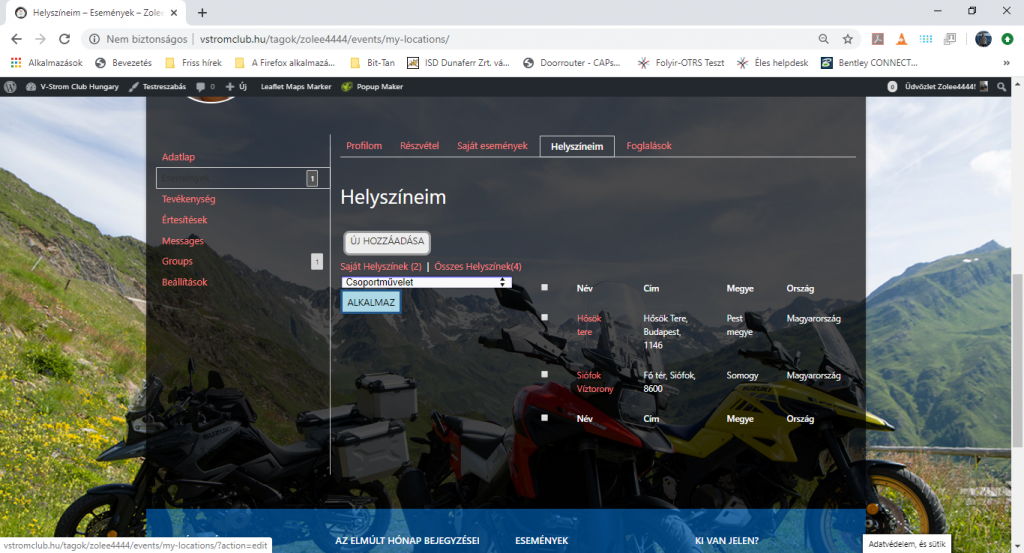
Az új helyszín hozzáadásához először a helyszín nevét kell megadnunk. Ezután értelem szerűen a helyszín címét kell megadni, az utca név és házszám, a település nevét, a postai irányítószámot, a megyét, opcionálisan a régiót, és az ország nevét. Ez utóbbi alapértelmezetten Magyarországra van állítva. Ezután a cím keresése gombra kattintva a rendszer megpróbálja megkeresni a helyet. A talált hely megjelenik a térképen. Ha pontosítani szertnénk, akkor a piros jelölőt a térképen odébb mozgathatjuk a klasszikus “drag & drop” módszerrel.
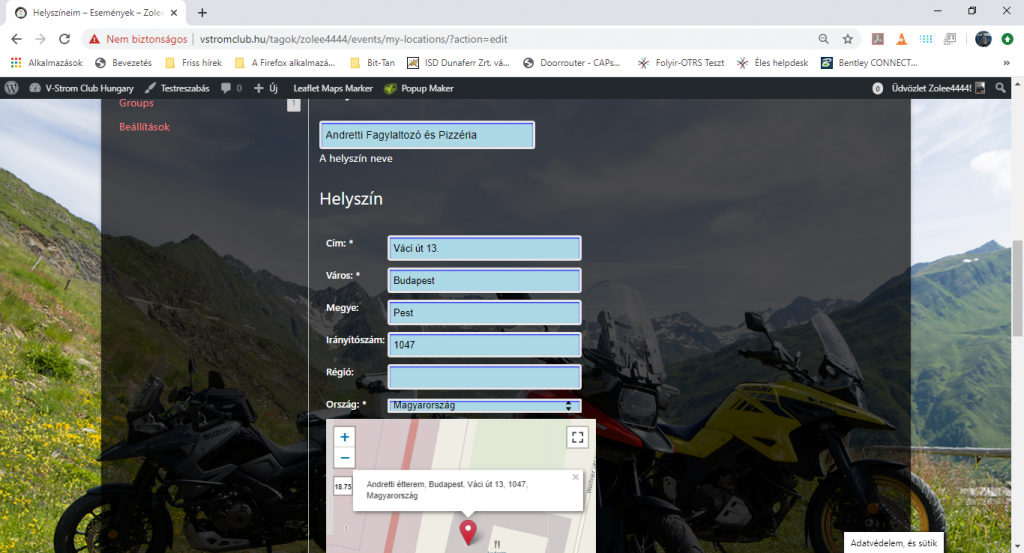
Ezután megadhatuk egy leírást a helyszínhez. A leíráshoz adhatunk média tartalamkat. képeket, videókat, albumokat. Végül a helyszínhez kapcsolódó képet adhatunk meg, segítve a hely felismerését. Ha mindennel végeztünk, akkor nyomjuk meg a “Helyszín Elküld” gombot a lap alján, ezzel elmenthetjük a helyszínt, ezután rendelkezésre áll az események helyszíneként.
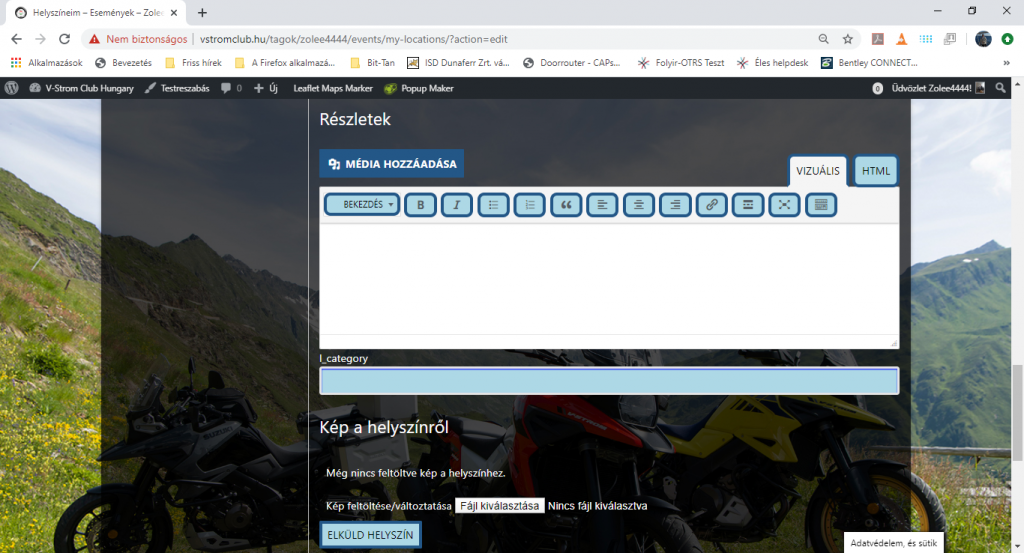
Foglalások Kezelése
Szervezőként a beérkezett foglalások kezeléséhez kattintsunk az oldal főmenüjében található “Személyes Dolgok” pontra. A profil kezelő oldalon válasszuk ki az “Események” pont “Foglalások” lapját.
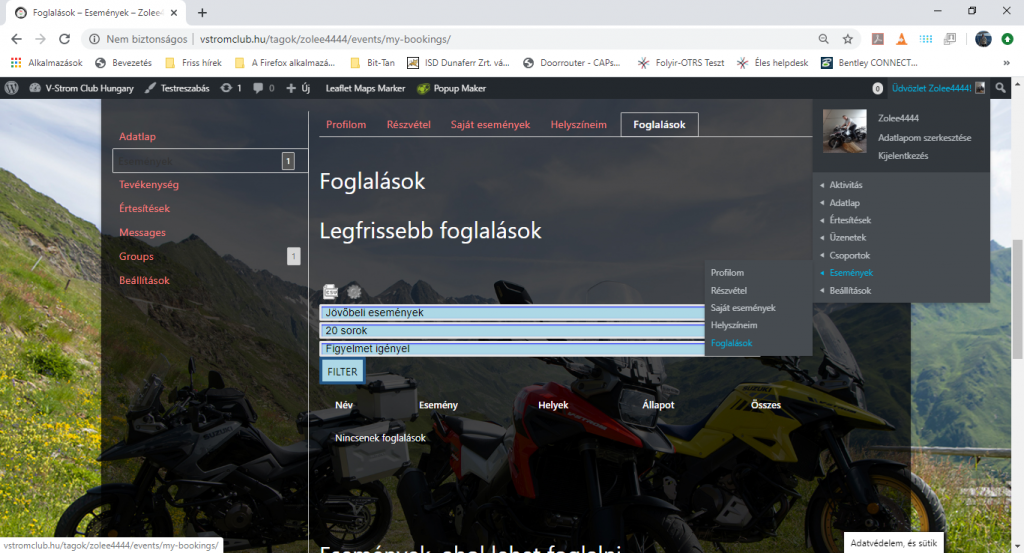
Ezen az oldalon lehetőségünk lesz a foglalások kezelésére, illetve foglalással kapcsolatos információk exportálására. Az “Események, ahol lehet foglalni” szakaszban kiválaszthatjuk, hogy melyik esemény foglalásait szertnénk kezelni. A listában választható foglalásokat szűrhetjük, jővőbeli, múlbeli, és összes esemény megjelenését kérhetjük.
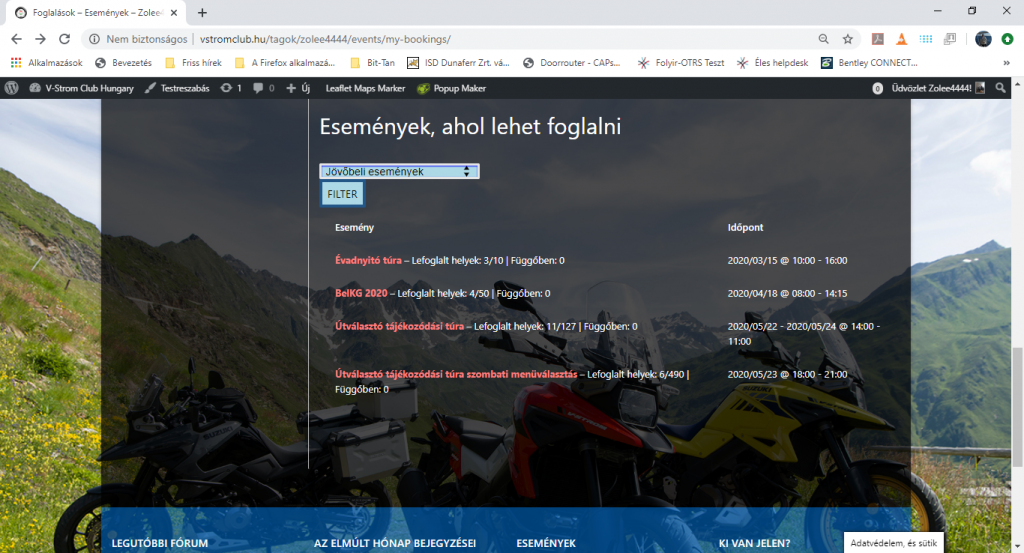
Az esemény nevére kattintva beléphetünk az esemény oldalára. Itt a lap alsó részén a rendszer táblázatos módon megjeleníti az eddig beérkezett foglalásokat. A táblázat első oszlopában a foglaló felhasználó nickneve látható. A második oszlop az esemény nevét mutatja. A harmadik oszlopban a lefoglalt helyek / jegyek száma látható. A negyedik oszlopban a foglalás állapota látható, mely lehet “függőben” , “Visszautasítva”, vagy “Elfogadva”. Az Ötödik oszlopan az összes lefoglalt jegy árának összegét láthatjuk, míg az utolsó oszlopban látható “linkek” segítségével a foglalások állapotát változtathatjuk (például “Függőben”-ről “Elfogadott”-ra, ha beérkezett az átutalás)
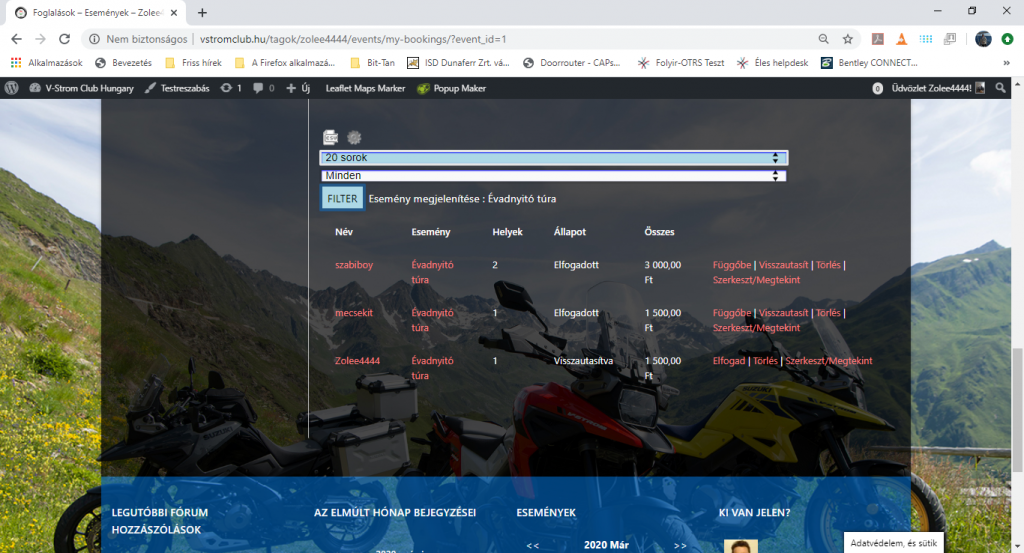
Itt lehetőségünk van a foglalások exportálására is. Ennek során a rendszer egy speciális táblázatos formában, vessző szeparált szöveg állományban letölthetővé teszi az összegyűlt adatokat. Ezt a típusú fájlt például Microsoft Excel, vagy más táblázatkezelő alkalmazásba lehet importálni, további feldolgozásra. A fájl előállítását a szűrő sorok felett balra található kis ikonra kattintva kérhetjük. Az Ikon Így néz ki:

A CSV ikon mellet található egy fogaskerék ikon erre kattintva testre szabhatjuk a letöltendő fájl tartalmát. Ennek segítségével a táblázathoz hozzáadhatunk újabb oszlopokat. A megjelenő felugró ablakban látható az összes oszlop, minden oszlop egy téglalap. A bal oldalon sárga színnel látszanak azok, melyek benne lesznek a létrejövő fájlban, a jobb oldalon fehér színben, melyek nem. Ha egy oszlopot be akarunk tenni a táblázatba, akkor csak egyszerűen a jobb oldalról át kell “vonszolni” az egérrel a bal oldalra, és a sorban a kívánt helyre “ledobni”. A sorrend fentről lefele haladva az eredmény fájlban az oszlopok sorrendjét adja meg. Ha szeretnénk hogy a fájlban ne jelenjen meg egy oszlop, akkor a bal oldalról “dobjuk” át a jobb oldalra.
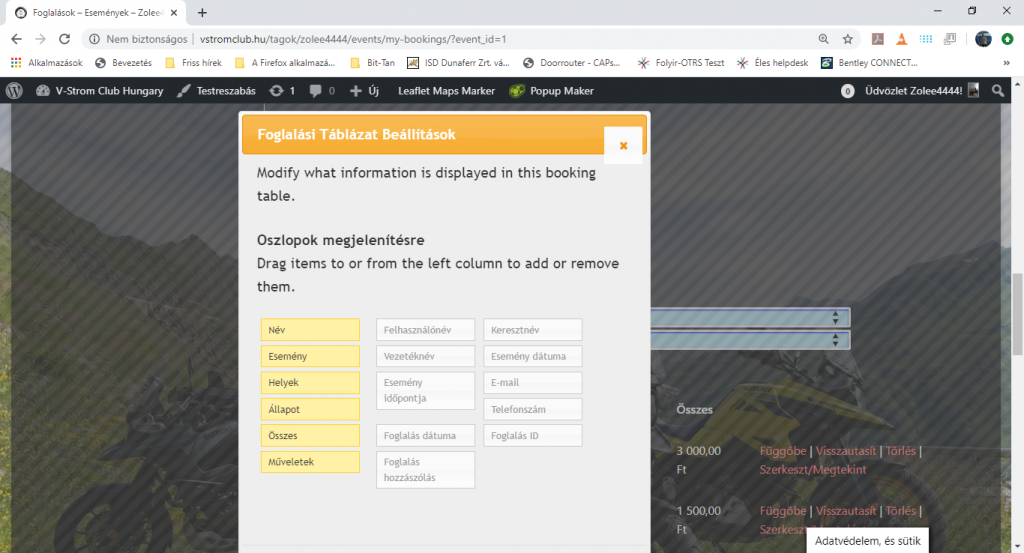
Nagyjából enny a tudomány…. Sok sikert a használathoz!
